Ubuntu 18.04のデスクトップ環境を少し使いやすくする
はじめに
前回は、Ubuntuにvscodeをインストールして、pythonの開発環境を立ち上げてみました。
今回は、その環境でdjangoというpython用のWebフレームワークを使って、Webアプリを作ってみたいと思っていましたが、閑話休題。一旦少しUbuntuのデスクトップ環境を少し整えます。今まで説明した設定だけではあまりに使いにくいので…
デスクトップテーマの変更
見た目なんてどうでもいいのですが、Ubuntu18.04でvscodeを使うと、メニューが表示されないバグがあるので、その回避策でテーマを変更します。
gnome-tweaksのインストール
デスクトップ版なのにデフォルトではテーマすら変更できないのが最近のUbuntuです。まずはgnome-tweaksをインストールします。
sudo apt install gnome-tweaksインストールが終わったら、Windowsキー→tweaks[Enter]でtweaksを起動します。
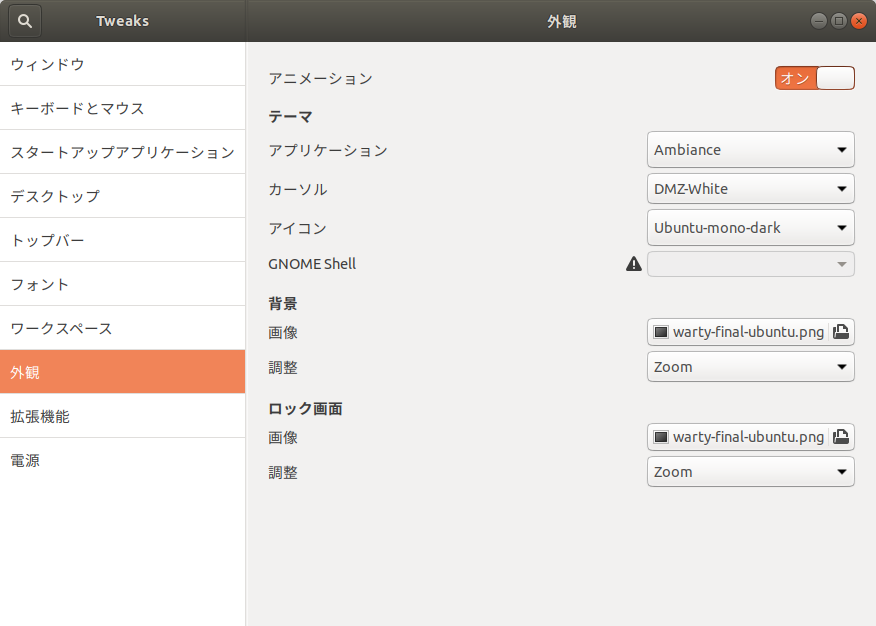
この画面でテーマの変更が可能です。
Yaruのインストール
vscodeの問題回避に有効と言われているのは、18.10で配布されたテーマ(Yaru)なのですが、これは18.04でもパッケージが追加されています。ただし、追加されたパッケージはsnap用なので、snapでインストールします。(aptにもppaという私用のパッケージ配布リポジトリがありましたが、もううまく動かないとのことなので今はsnapしかありません)。
sudo snap install communithemeインストールが終わったら再起動します(ログアウトでもいいかもしれませんが念の為) 。再起動したらログイン前に、下図のようにセッションを「Ubuntu」から「Ubuntu with communitheme snap」に変更してから、ログインします。
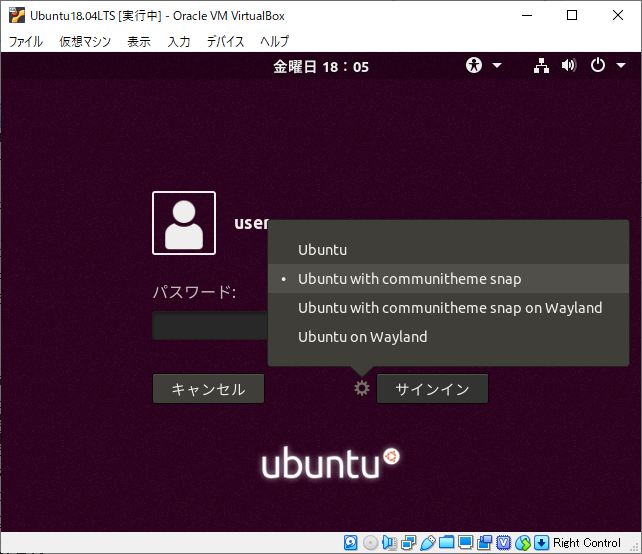
一度変更すれば、次回は同じものがデフォルト選択されます。ログイン完了したら、Tweaksを起動して、 テーマのうちアプリケーション、カーソル、アイコンの3つをCommunithemeに変更すれば完了です。
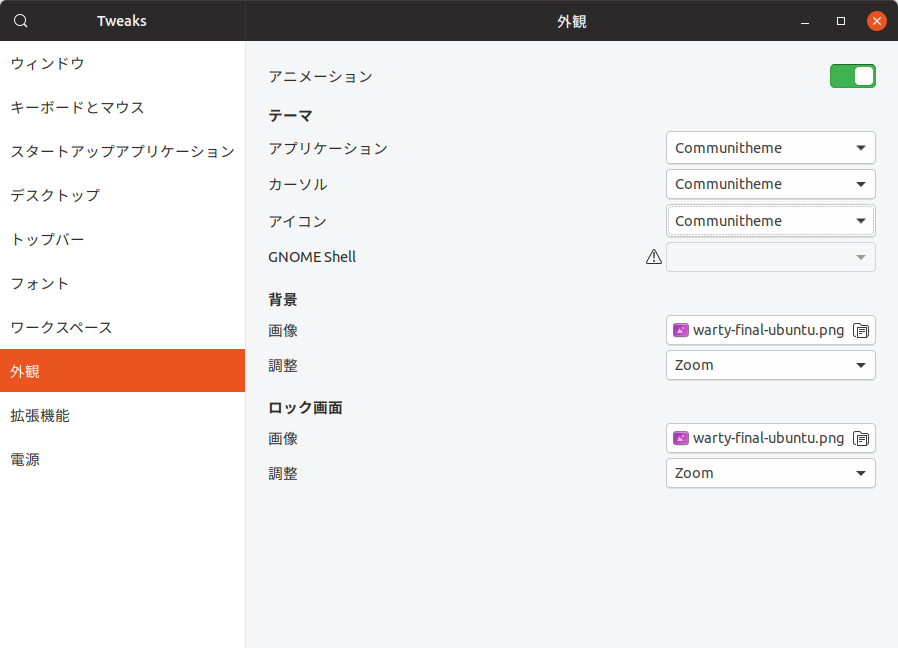
メニューが白背景になるので、vscodeで現象が発生しなくなります(ごめんなさい。しばらく効果あったのですが、最終的には発生しました。一度発生したら結構頻度上がりました)。アイコンなどの形もやや変わり、少し新しい感じになります。
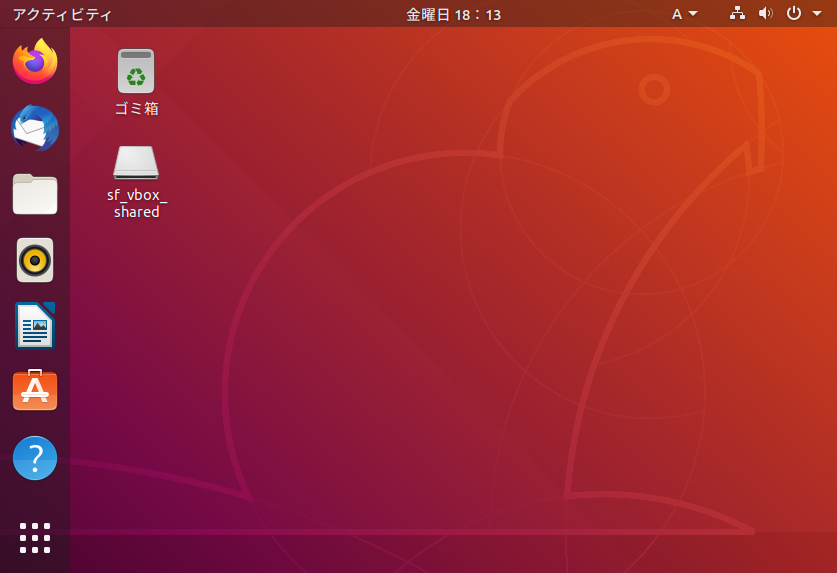
スクリーンロックの設定
Ubuntuのスクリーンロックがとにかく時間が短いです。VirtualBox内などの環境でスクリーンロックが必要なケースは稀だと思うので、これはOFFにしてしまいます。右上のメニューから設定ボタンを押すと…
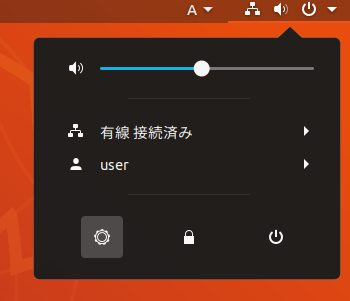
こんな画面が出るので、ココの画面ロックを押します。すると…
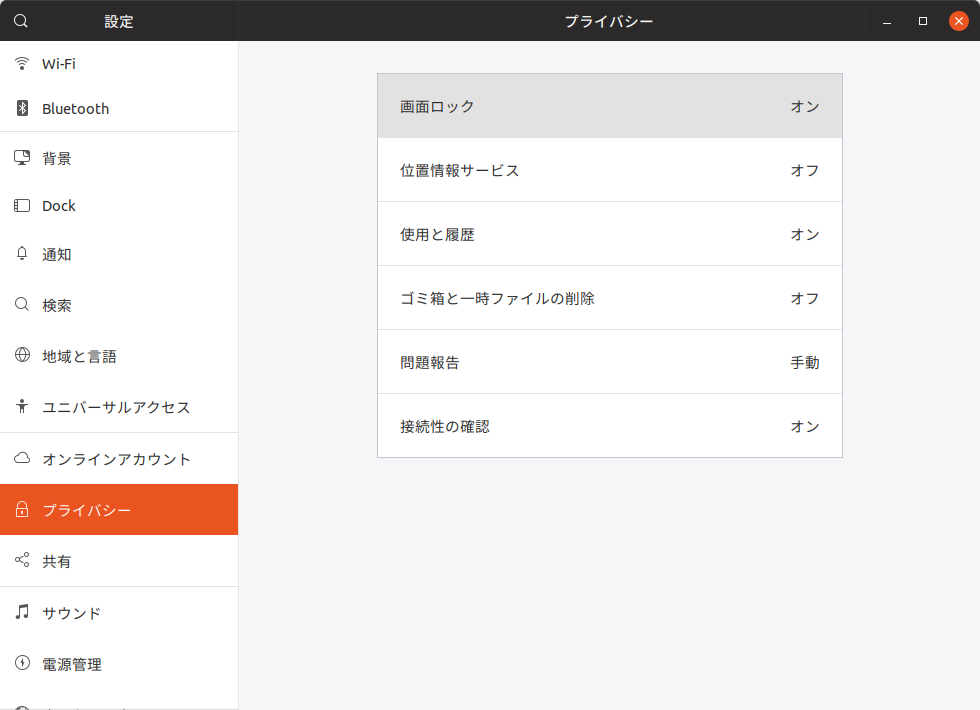
またダイアログが出てくるので、自動画面ロックをOFFにします。
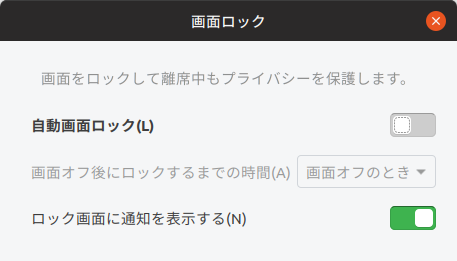
ついでに電源管理の省電力ブランクスクリーンもOFFにしておきます。
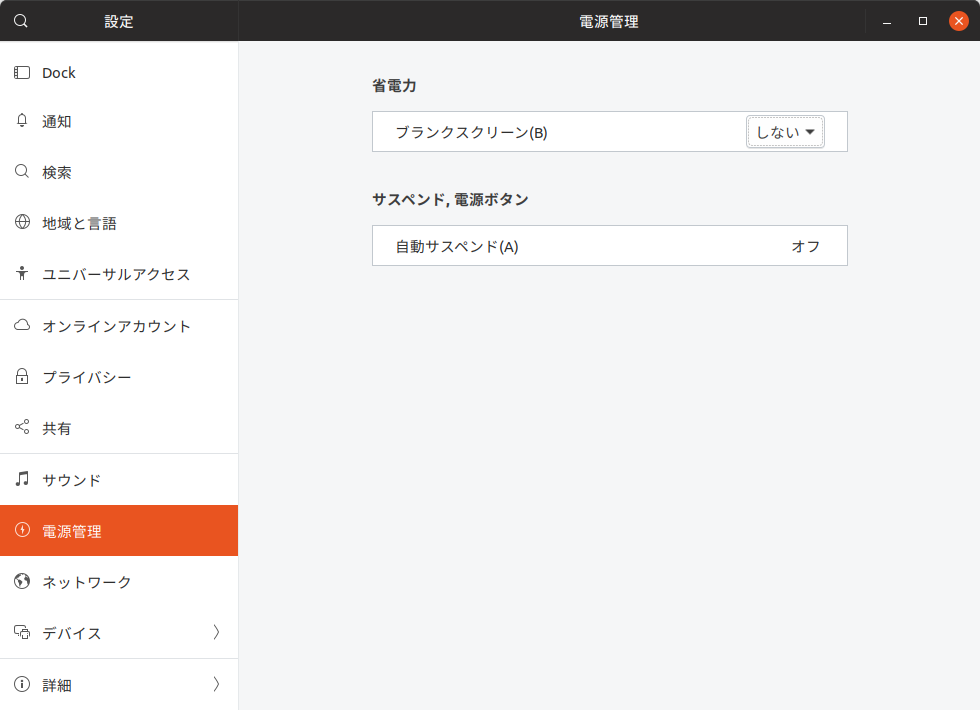
リソースモニタの常時表示
GUIで使う場合は特に時間よりも何よりも、固まってるのか動いてるのか分からない場合があるので、システム負荷が知りたいことが多いです。そのため、上部バーなどに常駐するリソースモニタを入れておきます。
sudo apt install gnome-shell-extension-system-monitor入れ終わったら一旦ログアウトして再ログインした後、tweaksを起動します。とりあえず曜日よりも日付が欲しい派なので、日付をONします。
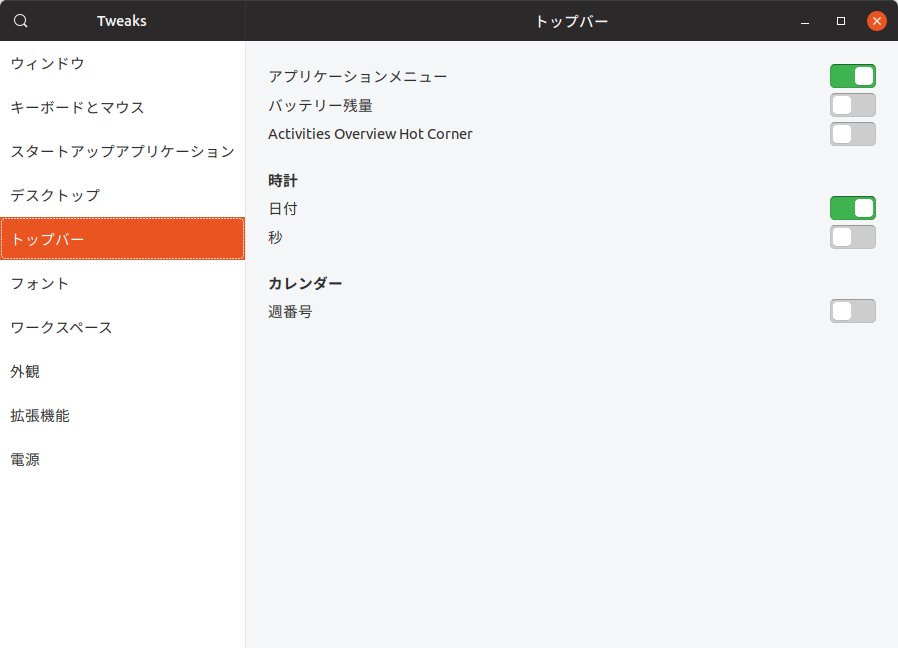
拡張機能にあるシステムモニタをONにして、設定ボタンを押します。
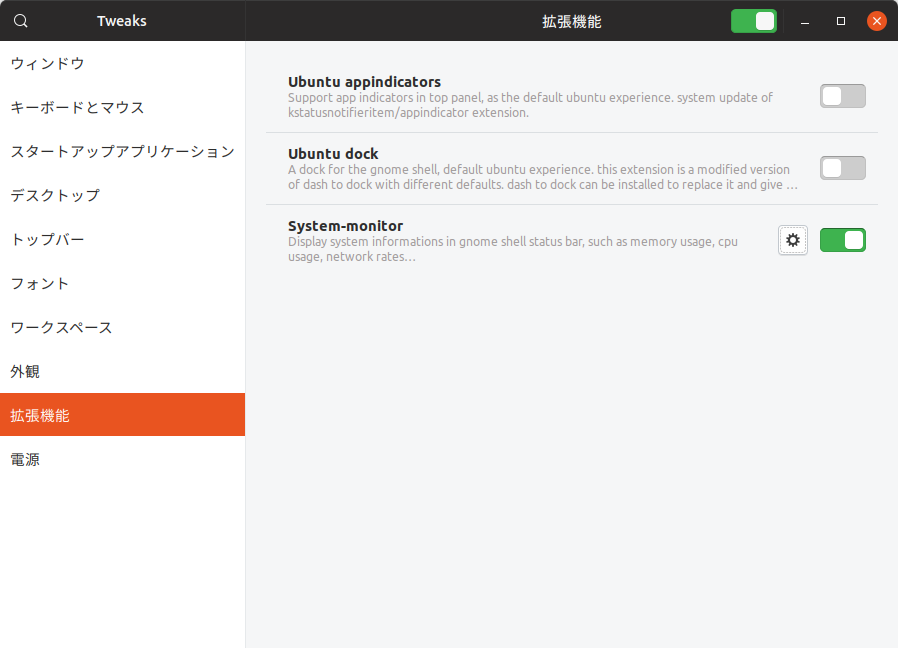
CPU~Diskまで全てDisplayします。GPUも必要なら出来ますが、あんまり信用できないかもしれないので、私は使ってません(Windows側で見てる)。
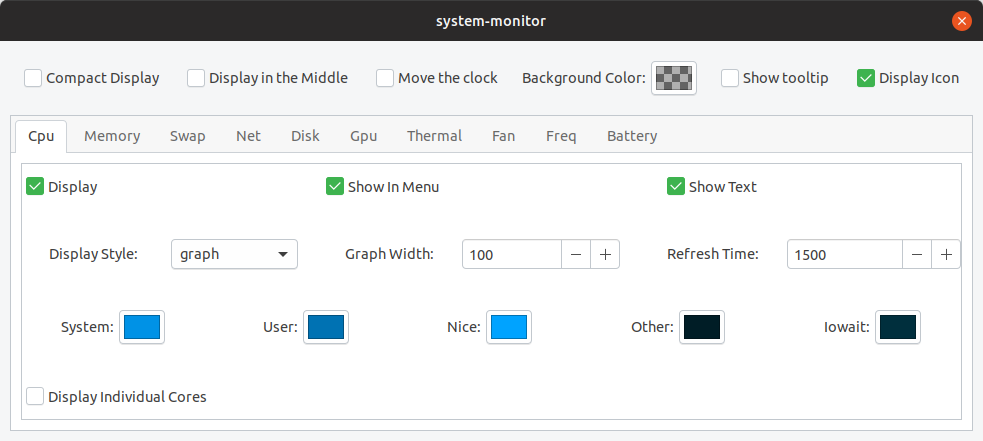
設定完了すると、トップバーはこんな感じになります。

まとめ
これで大体Ubuntu GUIで何をするにも最低限必要な環境にはなったかと思います。GUIなので、リソース消費が激しいですけども。。。
次回(↓)こそUbuntu+vscode+djangoが出来ればいいと思います。

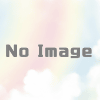
ディスカッション
コメント一覧
まだ、コメントがありません