巷ではシフトJISが嫌だ、みたいな話が多いですが、今回はシフトが付かないJISの話です。正式名称は大体ISO-2022-JPという名前です。もう知らない人も多いと思いますが、電子メールの世界ではまだ使用されているコードだったりします。
2024年2月9日現在、日本語Windowsのデフォルトシステムロケールでコードページは932ですが、一応別のコードページ50220〜50222でJISコードを扱うことが出来るので、それを調べてみるというのが今回のお題です。
巷ではシフトJISが嫌だ、みたいな話が多いですが、今回はシフトが付かないJISの話です。正式名称は大体ISO-2022-JPという名前です。もう知らない人も多いと思いますが、電子メールの世界ではまだ使用されているコードだったりします。
2024年2月9日現在、日本語Windowsのデフォルトシステムロケールでコードページは932ですが、一応別のコードページ50220〜50222でJISコードを扱うことが出来るので、それを調べてみるというのが今回のお題です。
前回はWindows上のVirtualBoxで入れたUbuntuにPostgreSQLをインストールし、簡単なテーブルを作成・表示させてみました。
今回はそのテーブルをWindowsから見てみようという記事です。
前回はUbuntu上のpsqlコマンドから同じマシン上のPostgreSQLサーバーに接続してSQLを叩いていました。現在のPostgreSQLの設定はこのタイプの接続しか許可していません。別のマシン上のアクセスを許可する設定をしていきます。
この設定は設定ファイルに書かれているので、ターミナル/sshで接続したコマンドプロンプトから、viコマンドを使ってファイルを編集する必要があります。ただ、viはとても癖のあるエディタで機能も少ないので、それを改良したvimを先にインストールします。操作感は同じですが、ハイライトされるなどの機能が違います。
$ sudo apt install -y vimインストールが終わると、同じviコマンドでも、動きが変わってきます。ではまず、/etc/postgresql/10/main/pg_hba.confを編集して、別のマシンからの接続設定を追加します。
$ sudo vi /etc/postgresql/10/main/pg_hba.confviの操作方法(最小限)
| キー操作 | 意味 |
|---|---|
| ↑ | 上に移動 |
| ↓ | 下に移動 |
| ← | 左に移動 |
| → | 右に移動 |
| i | 入力モードに入り、以降[ESC]で戻るまで打ち込んだ文字を挿入します。 |
| x | カーソル位置の文字を削除します。 |
| dd | 1行削除します。 |
| [ESC] | 入力モードから戻ります。 |
| ZZ | ファイルを保存して終了します。 |
| :q! | ファイルを保存しないで終了します。 |
上を参考にどうにかして、ファイル末尾付近に移動して「ココ追加」の1行を追加してみてください。vimでググるとよりいろいろな操作方法を知る事ができますが、覚えることが多いので今は最小限でいいです。
# database superuser can access the database using some other method.
# Noninteractive access to all databases is required during automatic
# maintenance (custom daily cronjobs, replication, and similar tasks).
#
# Database administrative login by Unix domain socket
local all postgres peer
# TYPE DATABASE USER ADDRESS METHOD
# "local" is for Unix domain socket connections only
local all all peer
# IPv4 local connections:
host all all 127.0.0.1/32 md5
# ↓ココ追加
host all all 10.0.2.2/32 md5
# ↑ココ追加
# IPv6 local connections:
host all all ::1/128 md5
# Allow replication connections from localhost, by a user with the
# replication privilege.
local replication all peer
host replication all 127.0.0.1/32 md5
host replication all ::1/128 md5
"/etc/postgresql/10/main/pg_hba.conf" 102L, 4790C 90,10 末尾追加したのは、「(ホストから転送されてきた)ホスト自身からの接続の場合、パスワードで認証する」という設定です。10.0.2.2はVirtualBoxがホストに割り当てている仮想ネットワーク上のアドレスです。編集しているpg_hba.confファイルのフォーマットについての詳細は、
20.1. pg_hba.confファイル (PostgreSQLのマニュアル)
を御覧ください。よく分からないと思いますが、丁寧に説明しているとそれぞれ1つの記事になってしまうので、今回は割愛します。
参考: VirtualBoxのネットワークについて
参考: pg_hba.confファイルの認証設定
次にpostgresql.confを編集し、TCP/IPで待ち受ける(listenする)IPアドレスを追加します(デフォルトではTCP/IPで待ち受けていない=IPアドレスでの接続を待ち受けていない)。
$ sudo vi /etc/postgresql/10/main/postgresql.confここでも「ココ追加」と書かれている1行を、どうにかして追加してください。
# CONNECTIONS AND AUTHENTICATION
#------------------------------------------------------------------------------
# - Connection Settings -
#listen_addresses = 'localhost' # what IP address(es) to listen on;
# comma-separated list of addresses;
# defaults to 'localhost'; use '*' for all
# ↓ここ追加
listen_addresses = '*' # what IP address(es) to listen on;
# ↑ここ追加
# (change requires restart)
port = 5432 # (change requires restart)
max_connections = 100 # (change requires restart)
#superuser_reserved_connections = 3 # (change requires restart)
unix_socket_directories = '/var/run/postgresql' # comma-separated list of directories
# (change requires restart)
#unix_socket_group = '' # (change requires restart)
#unix_socket_permissions = 0777 # begin with 0 to use octal notation
# (change requires restart)
#bonjour = off # advertise server via Bonjour
<c/postgresql/10/main/postgresql.conf" 664L, 23154C 64,15-10 8%完了すると、Ubuntuが持っているネットワークI/F全てで、ポート5432の接続待ちをする設定が追加されます。後はPostgreSQLサービスを再起動して新しい設定を読み込ませるだけです。
$ sudo service postgresql restartsshのときと同様にポートフォワードの設定が必要です。Ubuntuを動かしているVirtualBox上のメニューから、[デバイス]>[ネットワーク]>[ネットワーク設定]を開きます。
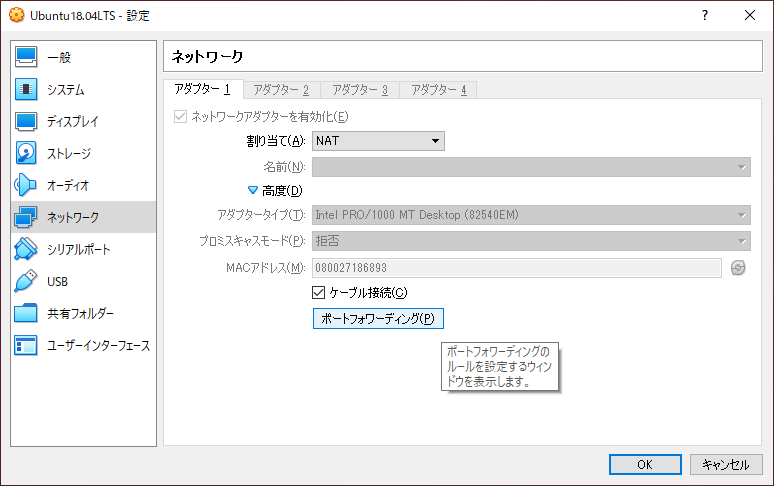
[高度]>[ポートフォワーディング]を押します。
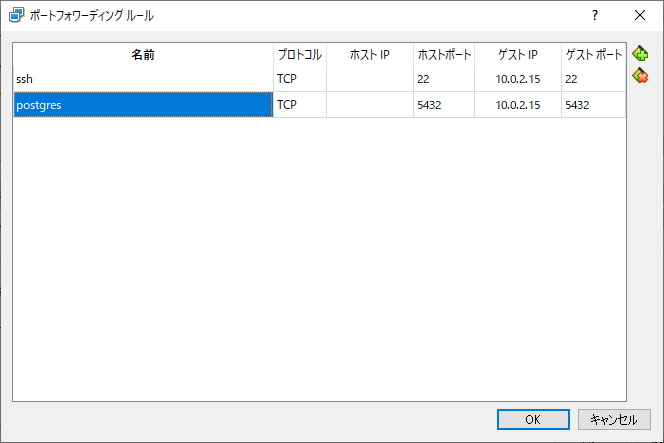
上記のようにゲストIPを10.0.2.15でホスト/ゲストポートを5432に設定し、名前を適当につけて[OK]を押します。
すると、ホスト側の5432ポートに来た接続は、ゲスト側のIP10.0.2.15のポート5432に転送されます。この設定がない場合、ファイヤーウォール(NAT)に弾かれて、ホストからゲストにPostgreSQLの標準通信ができません。
PostgreSQLの無料クライアントはいくつか種類があります。
最も軽いのはUbuntuで使用したpsql(サーバー同梱)です。これはバッチ実行などをする際にはよく使いますが、コマンドから直に何かしたいとき以外はあまり使いません。
PostgreSQL専用のGUIクライアント兼管理ツールにpgadminがあります。これも管理をする際には使いやすいツールです。
今回は、他のDBでも汎用に使用できるGUIのSQLエディタである、DBeaverをご紹介します。これは元々主にJava開発のIDEとして使用されるeclipseのプラグインとして実装されたものです。日本ではこのような種類ではA-5が有名ですが、世界的には現在このDBeaverが無料汎用SQLエディタでNo.1です。
DBeaverのインストールにはいくつか方法があります。
今回はchocolateyを使用して、インストールしますが、いずれの方法でも構いません。
以下のリンク先のソフトです。
Chocolatey Software | Chocolatey – The package manager for Windows
Windows用のコマンドラインベースのパッケージ管理ツールに該当します。Ubuntuのaptのような使い勝手のツールです。便利なので、私も可能なときはchocolateyでアプリをインストールしています。便利な点はいくつかありますが、
くらいでしょうか…
逆にイケてない点は
辺りです。
インストール方法はあらゆるケースを網羅した資料が英語だけど↓にあります。
Chocolatey Software | Installation
私は以下の手順でインストールしています。
@"%SystemRoot%\System32\WindowsPowerShell\v1.0\powershell.exe" -NoProfile -InputFormat None -ExecutionPolicy Bypass -Command " [System.Net.ServicePointManager]::SecurityProtocol = 3072; iex ((New-Object System.Net.WebClient).DownloadString('https://chocolatey.org/install.ps1'))" && SET "PATH=%PATH%;%ALLUSERSPROFILE%\chocolatey\bin"終わるとchocolateyが使えるようになります。コマンドラインが不得意な人は、続けてchoco install chocolateyguiでGUI版もインストールできます。
管理者権限のコマンドプロンプトから
cinst dbeaver -yするだけでインストールは終了します。
初回起動時に出てくるポップアップは全部キャンセルします。一度しか見れないメッセージだと間違えるかもしれないので。
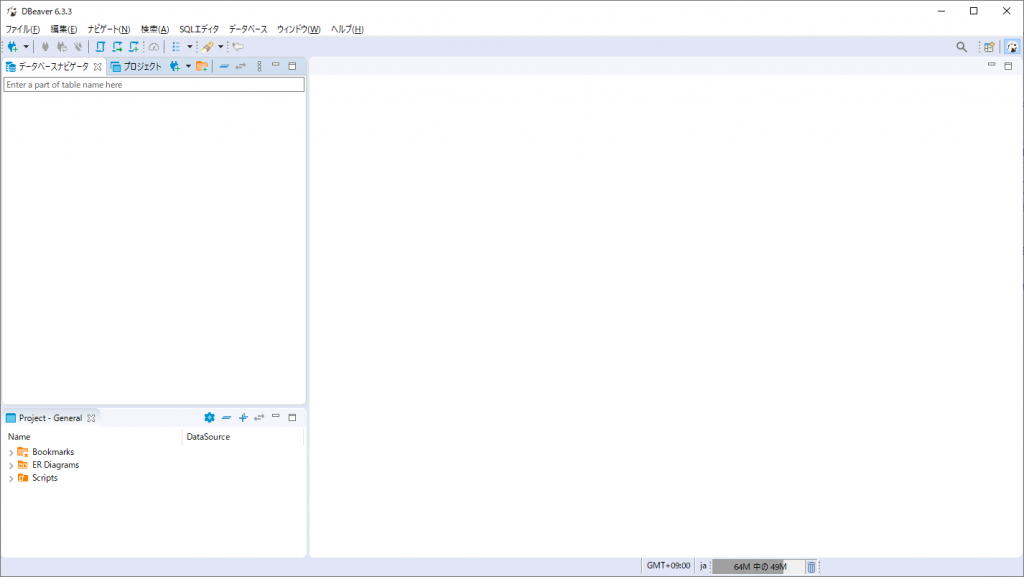
左上の新しい接続ボタンを押します。
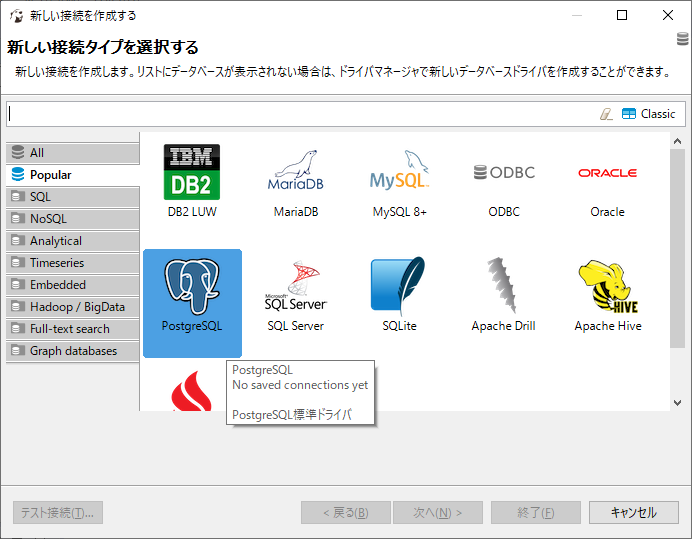
PostgreSQLのゾウさんを選択して[次へ]
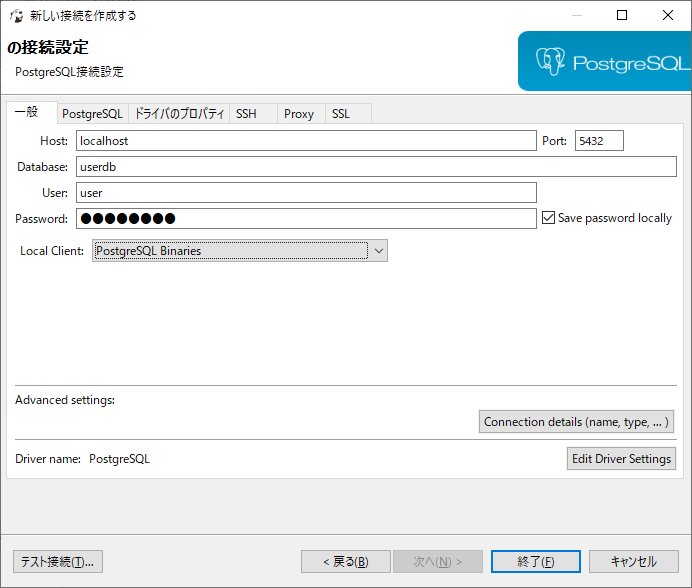
DatabaseとUserとPasswordを記述して、[テスト接続]
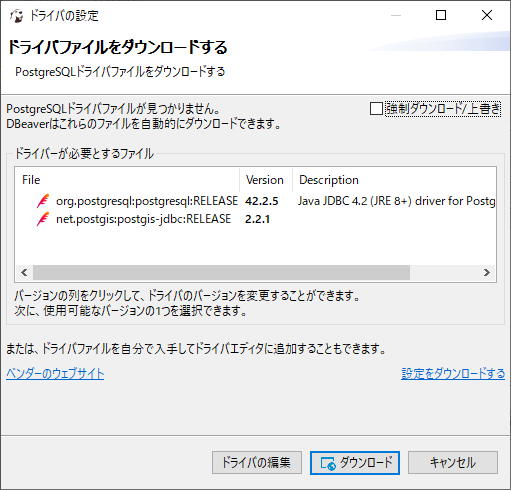
まだドライバがないため、ダウンロードするか聞いてくれるので[ダウンロード]

ダウンロードが完了すると、正しく設定されていれば上のようなテスト接続成功画面が出てきます。
満足して[OK]→[終了]してください。
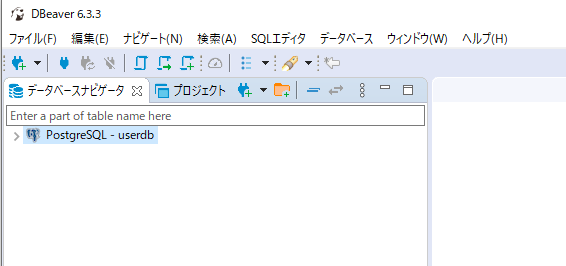
元の画面に戻ると、データベースナビゲータで選べるデータベースが追加されてます。開いてみてください。
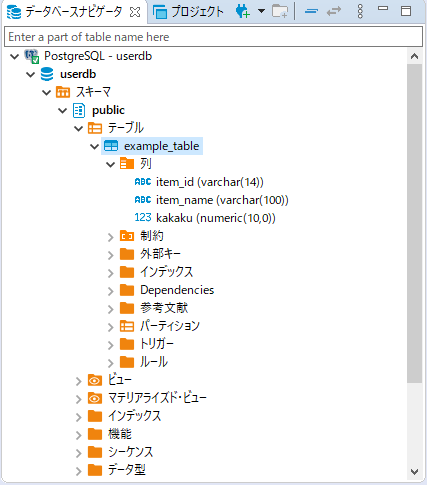
ポチポチ押していくと、前回作成したデータベースやテーブルがグラフィカルに表示されてることが分かります。ここでexample_tableをダブルクリックすると…
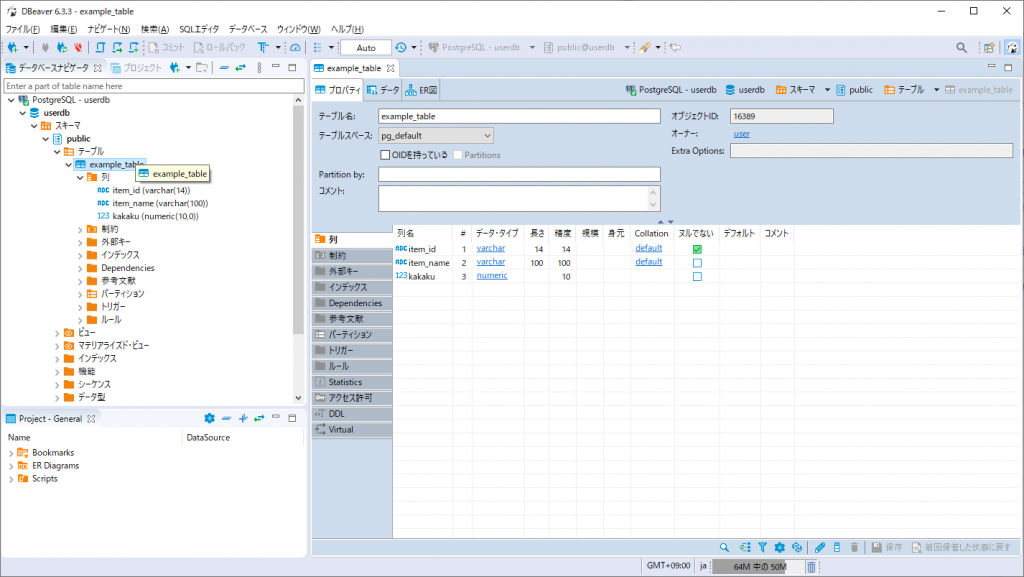
何やら分かりやすく整理されてテーブルの定義が表示されています。上部中央のデータタブをクリックすると…
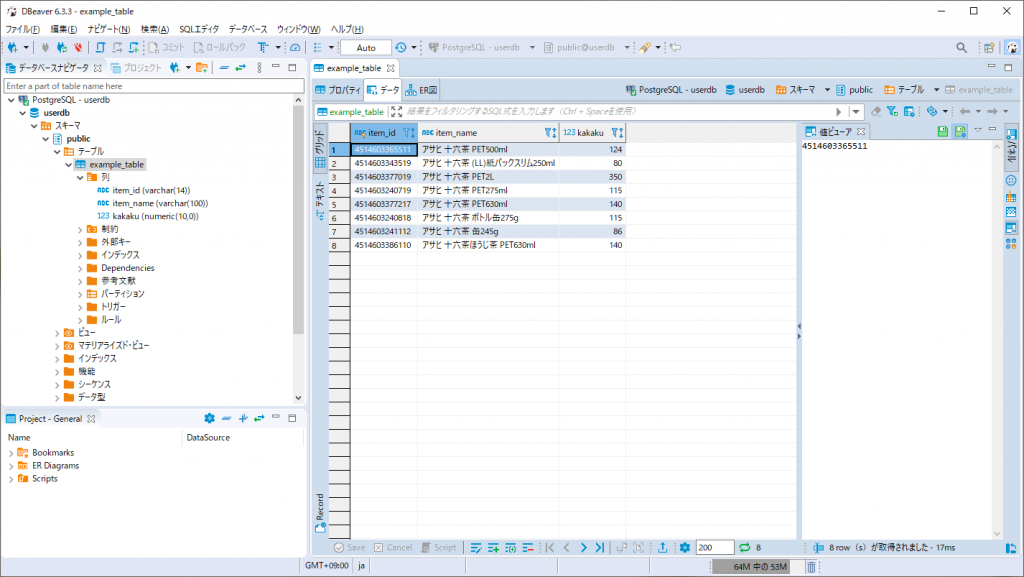
当然のようにExcel表のような画面が表示されています。SQLを覚えてpsqlでコマンド叩かなくてもExcelが使える人なら簡単な編集は出来てしまいます。もちろんSQLも便利に使えるソフトです。でも、これでデータベースも怖くなくなりそうじゃないですか?
WindowsのVirtualBox上で動くUbuntuに入れたPostgreSQLサーバーを外部からTCP/IPで接続できるように設定し、WindowsからDBeaverを使ってアクセスできるようになった。
次回は、Ubuntu上でVisual Studio codeをインストールし、pythonの開発環境を整えたいと思います(↓)。
前回まではVirtualBox上のUbuntu18.04にsshサーバーをインストールして、Windowsからsshで繋げられるところまで実施しました。
今回はUbuntu18.04にHerokuでよく使用されるPostgreSQLをインストールして、SQLなDatabaseを使えるようにします。
最近の環境構築では、こういうケースで、便利なのでDockerを使うことも多いです。ただし、それはUbuntuやLinuxに慣れてれば、の話なので、今回はまずは基本のローカルインストールを実施します。
みんなが使用する大規模データを入れておくサーバーです。ファイルサーバーよりもより細かく、大量のデータを検索したり集計したりできます。検索したり集計したりするのに、データの持ち方や、検索・集計に使用するI/Fや言語などの区別により、いろいろな種類のデータベースがあります。
今回インストールするPostgreSQLは古式ゆかしいSQLを使用するRDBMSという分類のデータベースです。Excelのお化けみたいなタイプで、OracleやMySQLなどと同様古くからある、最もオーソドックスなタイプのデータベースになります。
$ sudo apt install postgresqlいつもどおり、パスワードを入力して、容量確認して"y"でOKです。2020年2月4日現在PostgreSQLの最新バージョンは12ですが、ここでインストールされるバージョンは10になります。これはUbuntu18.04が約2年前のOSであることが原因です。最新バージョンを入れる方法もありますが、そこまで凝ったこともしないので、今回はバージョン10のまま使います。
素のPostgreSQLはpostgresという管理ユーザーが一人だけいるパスワード設定のない管理用のデータしか入っていないデータベースになっています。
まずはsudoで PostgreSQLの管理ユーザー postgres になります。
user@ubuntu1804:~$ sudo -i -u postgres bash --login
[sudo] user のパスワード:
postgres@ubuntu1804:~$ PostgreSQLに接続します。ここではPostgreSQLサーバーに同梱されているpsqlコマンドを使います。
postgres@ubuntu1804:~$ psql
psql (10.10 (Ubuntu 10.10-0ubuntu0.18.04.1))
Type "help" for help.
postgres=# この状態でPostgreSQLに接続しています。例えば現在操作しようとしているデータベースの状態を調べるには…
postgres-# \conninfo
You are connected to database "postgres" as user "postgres" via socket in "/var/run/postgresql" at port "5432".
postgres-# \l
List of databases
Name | Owner | Encoding | Collate | Ctype | Access privileges
-----------+----------+----------+-------------+-------------+-----------------------
postgres | postgres | UTF8 | ja_JP.UTF-8 | ja_JP.UTF-8 |
template0 | postgres | UTF8 | ja_JP.UTF-8 | ja_JP.UTF-8 | =c/postgres +
| | | | | postgres=CTc/postgres
template1 | postgres | UTF8 | ja_JP.UTF-8 | ja_JP.UTF-8 | =c/postgres +
| | | | | postgres=CTc/postgres
(3 rows)
postgres-# psqlコマンドの内部コマンドである、\coninfoで、現在接続しているデータベースを調べています。"postgres"という名前のデータベースに接続しています。ややこしいのですが、PostgreSQLに限らずデーターベースサーバー内には通常複数のデータベースが格納されていて、それぞれに名前がついています。この"postgres"という名前のデータベースは、管理用のデータが入っているデータベースです。
その次に実行している\l内部コマンドが、現在接続しているPostgreSQLサーバー内のデータベース一覧です。全て管理用のデータベースなので、普通のデータは格納しませんし、これらのデータベースは基本的に直接いじりません。
まずはpostgresユーザーのパスワードを設定します。 (パスワード)部分にはご自分の覚えやすいパスワードを設定してください。
postgres-# alter user postgres with password '(パスワード)'
postgres-# このままPostgreSQL内のユーザー追加と、データベース追加を行います。
(ユーザー)(パスワード)(ユーザーデータベース名)には自分で名前を入れてください(ユーザー名はUbuntuのユーザー名と一致させてください)。ここではそれぞれuser, password, userdbで実施しています。
postgres=# create user "(ユーザー)" password '(パスワード)';
CREATE ROLE
postgres=# create database "(ユーザーデータベース名)" owner "(ユーザー)";
CREATE DATABASE
postgres=# \l
List of databases
Name | Owner | Encoding | Collate | Ctype | Access privileges
-----------+----------+----------+-------------+-------------+-----------------------
postgres | postgres | UTF8 | ja_JP.UTF-8 | ja_JP.UTF-8 |
template0 | postgres | UTF8 | ja_JP.UTF-8 | ja_JP.UTF-8 | =c/postgres +
| | | | | postgres=CTc/postgres
template1 | postgres | UTF8 | ja_JP.UTF-8 | ja_JP.UTF-8 | =c/postgres +
| | | | | postgres=CTc/postgres
userdb | user | UTF8 | ja_JP.UTF-8 | ja_JP.UTF-8 |
(4 rows)
postgres=# psqlの内部コマンド\lで新しいデータベースuserdbが所有者userで作成されているのが分かります。
※なお、今回設定されたパスワード、実は使用しません。ローカル接続のpeer認証を使っているからなのですが、ネットワーク経由で接続する場合に初めて必要になるのですが、今回はネットワーク経由で使用しないということです(SSLクライアント認証などを使用する場合はネットワーク経由でも使いませんけども…)。
これで一旦管理ユーザーでの作業が終わるので、抜けます。psqlからは\qで、sudo bashからはexitで抜けます。
postgres=# \q
postgres@ubuntu1804:~$ exit
ログアウト
user@ubuntu1804:~$ 改めてpsqlコマンドで繋ぎ直します。(ユーザーデータベース名)(ユーザー)には先程作成したものを使用してください。ここではそれぞれuserdb, userとしています。
user@ubuntu1804:~$ psql -d (ユーザーデータベース名) -U (ユーザー)
psql (10.10 (Ubuntu 10.10-0ubuntu0.18.04.1))
Type "help" for help.
userdb=>何もしないのも寂しいのでサンプル程度のデータを作成します。以下を貼り付けて実行してください。create tableでExcel表のようなテーブルを作成し、insertでデータをテーブルに挿入しています。英語圏の人なら何をしているかこれだけで分かるような文法です。
create table example_table (item_id varchar(14) primary key, item_name varchar(100), kakaku numeric(10,0));
insert into example_table values('4514603365511','アサヒ 十六茶 PET500ml',124);
insert into example_table values('4514603343519','アサヒ 十六茶 (LL)紙パックスリム250ml',80);
insert into example_table values('4514603377019','アサヒ 十六茶 PET2L',350);
insert into example_table values('4514603240719','アサヒ 十六茶 PET275ml',115);
insert into example_table values('4514603377217','アサヒ 十六茶 PET630ml',140);
insert into example_table values('4514603240818','アサヒ 十六茶 ボトル缶275g',115);
insert into example_table values('4514603241112','アサヒ 十六茶 缶245g',86);
insert into example_table values('4514603386110','アサヒ 十六茶ほうじ茶 PET630ml',140);
commit;実行するとexample_tableが作成されて、中にアサヒ飲料様の尊いお茶のデータが数件作成されます。元データは↓のホームページからお借りしました。
では作成したテーブルのデータをselectで見てみましょう。
userdb=> select * from example_table;
item_id | item_name | kakaku
---------------+---------------------------------------+--------
4514603365511 | アサヒ 十六茶 PET500ml | 124
4514603343519 | アサヒ 十六茶 (LL)紙パックスリム250ml | 80
4514603377019 | アサヒ 十六茶 PET2L | 350
4514603240719 | アサヒ 十六茶 PET275ml | 115
4514603377217 | アサヒ 十六茶 PET630ml | 140
4514603240818 | アサヒ 十六茶 ボトル缶275g | 115
4514603241112 | アサヒ 十六茶 缶245g | 86
4514603386110 | アサヒ 十六茶ほうじ茶 PET630ml | 140
(8 rows)
userdb=>
それっぽいデータが表示されました。十六茶、皆さんも大好きですよね。
WindowsのVirtualBox上にインストールしたUbuntu18.04にPostgreSQLをインストールし、簡単なテーブルを作成、表示してみました。
次回はもう一発PostgreSQLをやります。ホスト側から、DBeaverというSQLエディタを使って操作してみます。
前回Windows上にVirtualBoxでLinux(Ubuntu LTSデスクトップ版)を構築する方法を掲載しました。
構築後は大体こんな感じの画面になっております。
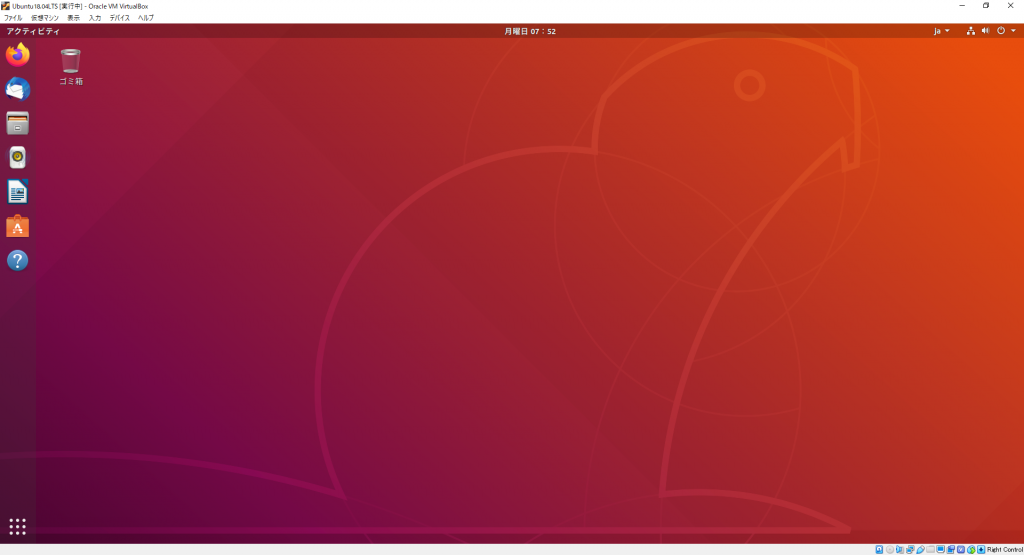
今回は、このLinux上にsshサーバーとPostgreSQLサーバーを入れてみたいと思います。
はい。デスクトップ版でもsshサービスやDBサービスを提供することが出来ます。サーバー版とデスクトップ版の違いはやや古いですが、以下のように書かれています。
The first difference is in the CD contents. The “Server" CD avoids including what Ubuntu considers desktop packages (packages like X, Gnome or KDE), but does include server related packages (Apache2, Bind9 and so on). Using a Desktop CD with a minimal installation and installing, for example, apache2 from the network, one can obtain the exact same result that can be obtained by inserting the Server CD and installing apache2 from the CD-ROM.
The Ubuntu Server Edition installation process is slightly different from the Desktop Edition. Since by default Ubuntu Server doesn’t have a GUI, the process is menu driven, very similar to the Alternate CD installation process.
Before 12.04, Ubuntu server installs a server-optimized kernel by default. Since 12.04, there is no difference in kernel between Ubuntu Desktop and Ubuntu Server since linux-image-server is merged into linux-image-generic.
For Ubuntu LTS releases before 12.04, the Ubuntu Desktop Edition only receives 3 years of support. This was increased to 5 years in Ubuntu LTS 12.04 In contrast, all Ubuntu LTS Server Edition releases are supported for 5 years.
https://help.ubuntu.com/community/ServerFaq#What.27s_the_difference_between_desktop_and_server.3F
以下意訳
ようは最初のインストールプロセスと、初期インストールパッケージが違うだけなのです。それらのパッケージは後から手動で追加して同じ状態にすることが可能です。だから、デスクトップ版でもサーバー版と同じサーバー用のソフトをインストール出来ます。
Secure SHellの意味で名付けられたプロトコルの名前です。shellというと、Windowsで言えばコマンドプロンプトの裏で動いているcmd.exeとかが該当し、Linuxでも代表的なものはbashとかになるのですが、sshはそれらのshellとはちょっと違います。経緯はここでは書きませんが、httpなどと同じ「プロトコル」で、ネットワークで使うものだと分かってもらえれば結構です。
httpはWebでのアクセスに使うプロトコルということは現代人なら皆知ってます(?)。ではsshは何に使うプロトコルなのでしょう?答えは、ネットワークで繋がった離れたところにあるコンピュータで、bashなどのshellを使うためのプロトコルです。例えば、自宅/学校/会社からVALUE/CORE/X-SERVERなどのレンタルサーバー、或いはconohaなどのVPS上でコマンドを使いたいときに、このsshを使います。
デスクトップ版なので、GUIアプリを使ったインストールも可能なのですが、ここではUnix系らしくコマンドでインストールしていきます。実のところ Ubuntuデフォルトの GUIパッケージ管理アプリはあまり使いやすくありません。ではまずはデスクトップ上で右クリックしてメニューを開き、「端末を開く」を選択するか、Ctrl+Alt+Tを押して、端末(ターミナル)を起動してください。
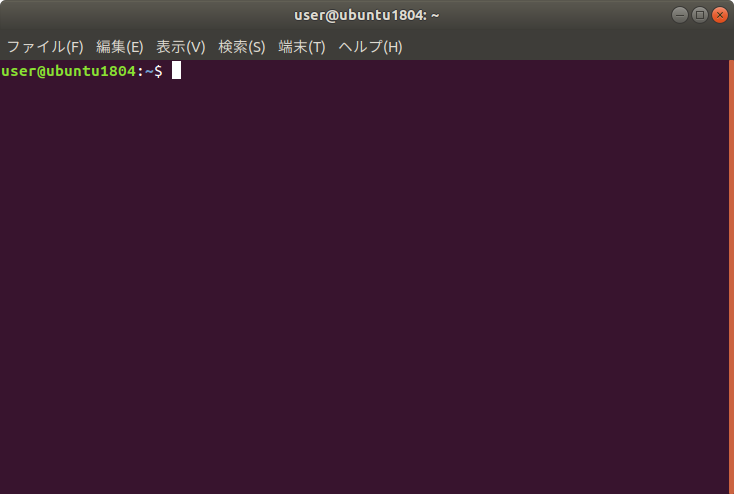
これがターミナルです。起動したら、以下のように打ち込むと、sshサーバーのインストールが始まります。
$ sudo apt install openssh-server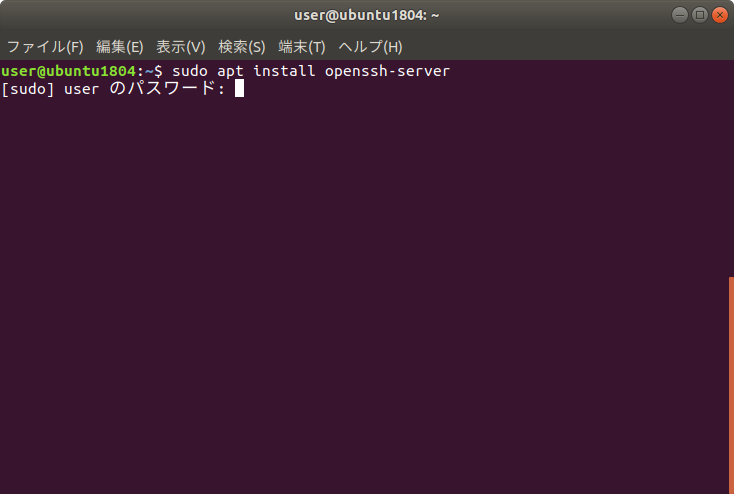
実行するとパスワードを聞かれるので、自分のパスワードを入れてください。
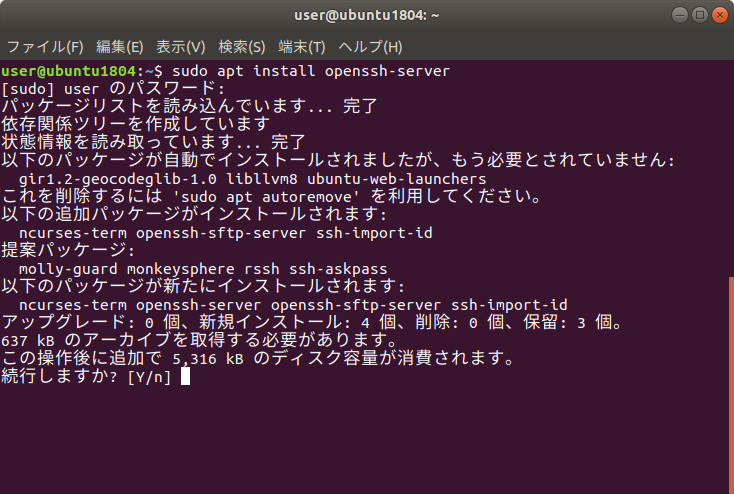
ディスク領域をどれくらい使うなどの情報が出た後、インストールしてもいいか聞かれると思うので、そこで「y」とすれば後は待ってるだけで入るはずです。
sshサーバーをインストールしたので、ubuntuにsshプロトコルを使ってアクセスできるようになりました。sshサーバーが提供しているのはsshサービスです。このようなサービスはUbuntuが動いてる間はずっと何もしなくてもサービスを提供し続けています。なので管理者の都合で必要なときに起動したり、停止できるようになっています。Ubuntuでは、こういうサービスを管理するためのコマンドが用意されています。
例えば、ターミナルから、以下のように打ってみてください。
$ sudo service sshd status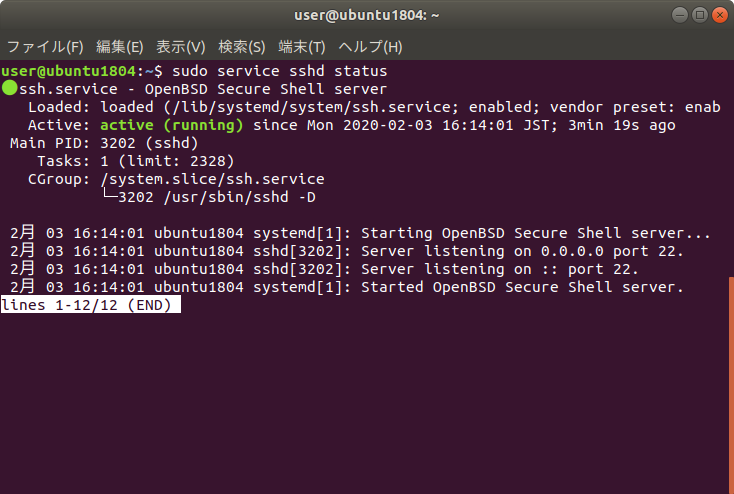
これはsshdというサービスのstatus(状態)を問い合わせるためのコマンドです。緑色で、active(running)=アクティブ(実行中)と表示されているので、sshdというサービスが稼働中であることが分かります。およそ見当がついていると思いますが、このsshdがsshサーバーです。先程インストールしたサーバーが既に動作中ということです。大抵のサーバーソフトはインストールするだけですぐに起動するので覚えておいてください。なお、このコマンドは「q」を押すことで終了します。
今回はサービスの状態問い合わせをしましたが、一般的には以下の形式が使えて、
$ sudo service サービス名 指示「指示」に使えるのは、statusの他に、 start(開始)、stop(停止)、restart(再起動)などがあります。が、名前のとおりなので説明は省略します。詳細はman sshdなどで調べてください。そのまま打ち込んだ場合は英語の説明になると思うので、得意じゃない人はググってchromeなどで翻訳した方がいいかもしれません。
ホスト?ってなるかもしれませんが、これはWindowsのことです。VirtualBoxのようなソフトでは、メインになってるOSをホストOSと呼び、その中で仮想的に起動しているOSをゲストOSと呼びます。なので、今回はWindowsがホストOSで、UbuntuがゲストOSとなります。つまりWindowsからUbuntuにsshで接続するということです。
仮想化して2つOSが動いてるにしたって、機械は1台だけです。ネットも何もないのに何をどう接続すると言ってるのでしょうか?
答えは、仮想ネットワークです。ネットワークも仮想化しているので、本物のネットワークと同様に接続して通信出来るのです。
画像のように仮想ルーター(NAT)まであって、簡単なファイヤーウォールまで備わっています。ファイヤーウォールがあるということは、つまりゲストOS側からは自由にネットワークにアクセスできますが、ホストOS側からは弾かれるということです。同じPCの中なのに…
ファイヤーウォールがあるなら、その外から繋ぐためには、家庭用ルーター同様穴あけが必要になります。このファイヤーウォールを構築しているのは、VirtualBoxなのでまずはそのポートフォワード設定を行います。起動してる仮想マシンのメニューの[デバイス]から[ネットワーク]>[ネットワーク設定]を選択してください。
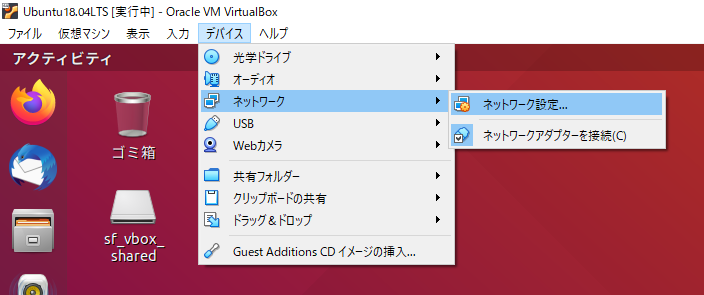
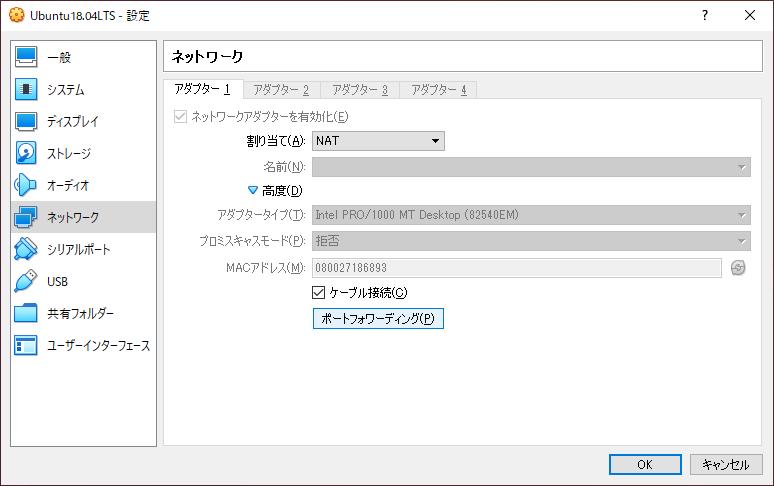
出てくる画面で、[高度]を開いて、[ポートフォワーディング]のボタンを押します。
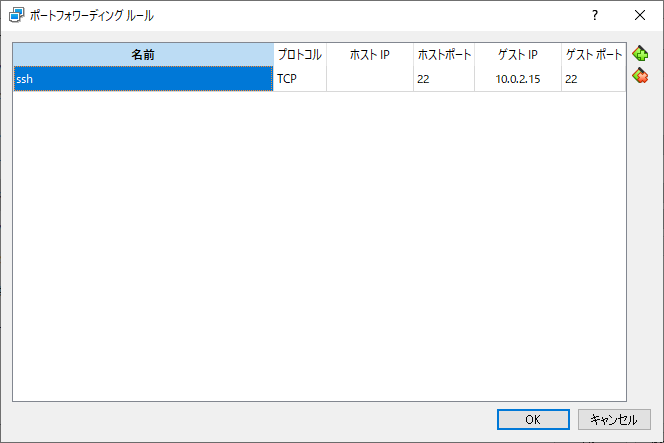
ホストポート/ゲストポートをsshが使うポート22に設定し、ゲストIPを10.0.2.15に設定すればOKです。これで、Windowsにsshで繋ぎに来ると、ポートフォワードされてUbuntuのsshサーバーに繋がるようになります。
Windows 10ならsshコマンドが標準でついているので、そのまま使えます。他のWindowsの場合はsshクライアントを用意してください。まずはコマンドプロンプトを開いて、、、
>ssh ユーザー名@localhostとしてみます(ユーザー名はUbuntuのユーザー名です)。すると、
>ssh ユーザー名@localhost
The authenticity of host 'localhost (127.0.0.1)' can't be established.
ECDSA key fingerprint is SHA256:KM795/aQQ75Vk0ZuE0po/wslaCVMYRKHZ/U3CtZvtfA.
Are you sure you want to continue connecting (yes/no)?まずはこんなことを聞かれます。sshでは、まずホスト間(この「ホスト」は「コンピュータ」くらいの意味で、「ホスト/ゲスト」の「ホスト」ではありません)の認証をして、その後ユーザーの認証をするのですが、初めて通信するホストの場合、このホストを信用していいかどうかを必ず聞かれます。ここでyesを選択すると、次回以降同一ホストでは聞かれません。ここでは、Ubuntuと通信してるので、Ubuntuを信用していいかどうかを聞かれています。「yes」を押して先に進みます。
>ssh ユーザー名@localhost
The authenticity of host 'localhost (127.0.0.1)' can't be established.
ECDSA key fingerprint is SHA256:KM795/aQQ75Vk0ZuE0po/wslaCVMYRKHZ/U3CtZvtfA.
Are you sure you want to continue connecting (yes/no)? yes
Warning: Permanently added 'localhost' (ECDSA) to the list of known hosts.
ユーザー名@localhost's password:ここで改めてパスワードが聞かれます。Ubuntuインストール時に設定したパスワードでログインしてください。
>ssh ユーザー名@localhost
The authenticity of host 'localhost (127.0.0.1)' can't be established.
ECDSA key fingerprint is SHA256:KM795/aQQ75Vk0ZuE0po/wslaCVMYRKHZ/U3CtZvtfA.
Are you sure you want to continue connecting (yes/no)? yes
Warning: Permanently added 'localhost' (ECDSA) to the list of known hosts.
ユーザー名@localhost's password:
Welcome to Ubuntu 18.04.4 LTS (GNU/Linux 5.3.0-28-generic x86_64)
* Documentation: https://help.ubuntu.com
* Management: https://landscape.canonical.com
* Support: https://ubuntu.com/advantage
* Canonical Livepatch is available for installation.
- Reduce system reboots and improve kernel security. Activate at:
https://ubuntu.com/livepatch
0 個のパッケージがアップデート可能です。
0 個のアップデートはセキュリティアップデートです。
Your Hardware Enablement Stack (HWE) is supported until April 2023.
The programs included with the Ubuntu system are free software;
the exact distribution terms for each program are described in the
individual files in /usr/share/doc/*/copyright.
Ubuntu comes with ABSOLUTELY NO WARRANTY, to the extent permitted by
applicable law.
ユーザー名@ubuntu1804:~$ここまで来ればssh接続成功です。あとはWindows上のコマンドプロンプトから、Ubuntuのターミナルで出来ることは全て実施することが出来ます。
sshの目玉は公開鍵認証です。丁寧な解説はありませんが、興味があり、内容的に余力のある方は↓もやってみてください。
今回はWindows上にVirtualBoxを使って動かしたUbuntuにsshサーバーをインストールしてWindowsから繋いでみました。
次回は、データベース・サーバーである、PostgreSQLをインストールしてみます。
別にMacユーザーさようならという記事ではありません。メインターゲットがWindowsユーザーなだけです。
Unixという古式ゆかしい文化の流れを汲むOSの1つです。仲間にFree/Open/Net-BSDとかSolarisとかいます。そうそう、冒頭で触れたMacが使ってるOSもFreeBSDの流れを汲むOSの1つです。商用のUnixもいくつかあり、MacOS/Solarisとかは商用ですね。詳細は https://ja.wikipedia.org/wiki/Linux参照。
Unix系OSの特徴は…ターミナルだけで何でも出来るように設計されていることです(本当の意味ではPOSIX準拠くらいが妥当だと思う)。我々Windowsユーザーには信じられないですね。簡単に言えばコマンドプロンプト1つだけで何でも出来るというわけですから。当然マウスはオプションです。もちろんWindowsも極めると大抵の人はほとんどマウス使わなくなりますけど…。
ターミナルだけで何でも出来るということは、ネットワーク的に離れたところからでも、sshなどで接続すれば手元のPCと同じように何でも出来るということです。つまりネットワーク越しの作業がしやすい=サーバー向けということになります。サーバーは普通ディスプレイも繋がっておらず、データセンターでラックに積まれるようなPCなのです。これにsshなどで繋いでコマンドラインから操作できるのがUnix系OSです。Windows系のサーバでは、通常そういう操作は行われず、リモートデスクトップのGUI画面を使ってサーバを操作します。一見初心者でも楽に操作できますが、サーバ単体のコストが高いのと、負荷が高いときに(自動で)サーバを増やして対応する(スケールアウト)ようなことが出来ないので、サーバーの主流はUnix系になります。
WindowsもLinuxも括りはOSです。OSとは基本電源入れてから(ブートローダ除けば)最初に起動するものなので、普通は何かのOSを使っていたら、他のOSは同時に起動しません。アプリとは違うのですよアプリとは。つまりWindowsを使っていたら、普通は同時にLinuxを使えないのです。
しかし、ゲームをするためにWindowsを使っていたいけど、裏でスクレイピングさせてるからLinuxも同時に使いたいなぁとかいうことはあるわけです。昔はこれを実現するためにはPCが2台必要で、1台にWindowsを入れてゲーム、1台にLinuxを入れてスクレイピングといった使い方をしないといけませんでした。そんなゲーマーのために(?)最近は「仮想化」という単語とともに、1台で複数のOSを同時に動かす技術が生まれています。
現代はあらゆる仮想化の技術によって、いろいろな恩恵を受けることができます。OSも例外ではなく、CPU仮想化支援とハイパーバイザーの力を借りて、複数のOSを同時に動かすことが出来ます。
Windows上でLinuxを動かす場合、2020年2月2日現在、以下の方式が一般的です。
2.は動かないソフトがあったり、安定性が問題になる場合があります。3.は1.の使い方が出来なくなる問題があります(最近のVirtualBoxは機能的にHyper-V有効でも動くようになったらしいが、ハード依存しており安定していない)。そこで今回は1.のケースを選択します。
なお、1~3いずれにしてもCPU仮想化支援を前提としています。今使われてるCPUは大半がこの機能を持っていると思いますが、BIOSの設定次第の場合があるので、BIOSで有効化しておきましょう。
なお、最近巷でよく聞くDockerなどのコンテナ系の仮想化もありますが、これらはOSそのものを仮想化してるわけではないので、ここでは扱いません。OSそのものの機能はホストのものを使い、アプリの実行環境をコンテナという箱で管理する方式に近いです。ようは1.~3.でLinuxをインストールしないと使えないということです。
現在主流のVMソフトはVirtualBox/VMwareの2つですが、ここでは無料で登録せずに使えるVirtualBoxを選択します。
いいえ。某学習サイトなどで紹介される、vagrantもローカルインストール用に中で使ってるのはVirtualBoxです。なので、VirtualBoxを意識せずにvagrantで簡単インストールすることも可能です。ただ、vagrantは元々いろいろなPCに同じLinux環境をインストールしたい人が楽に出来るよう開発されたツールです。初心者が何が何だか分からないけど使うような、親切設計の便利ツールではありません。悪いことは言わないので、最初はVirtualBoxを直に使って環境に対する理解を深めることをオススメします。そうでないと問題が起きたときの対応が全く取れなくなります。慣れてからvagrantの恩恵に預かってください。便利さに心打たれます。
Downloads – Oracle VM VirtualBox
ここから最新をダウンロードします。
ダウンロードしたインストーラをポチポチするだけでOKです(途中ドライバのインストールで署名関連の警告が出るが気にせずOKでいい)。難しいことはありません。
→PC内に仮想PCをもう一台起動することが出来るようになった
VirtualBoxのおかげで、PC内に仮想PCをもう一台起動することが出来るようになりました。しかし、この仮想PCにも設定とOSのインストールという作業が必要になります。普通PCを買うとOSはプリインストールされた状態で納品されますが、元々素のPCにはOSなど入っていないのです。そこで、まずは仮想PCの作成とLinuxのインストールをします。
Linuxのインストールをする前にディストリビューションを決めます。Linuxと一口に言っても、実はその種類であるディストリビューションが星の数ほどあるからです。しかし主要なディストリビューションを2つ挙げるとすると、Redhat(CentOS)とUbuntuです。日本で業務用に使う場合はRedhat(CentOS)が多いですが、個人用で使いやすいディストリビューションはUbuntuになります。オススメは個人用に扱いやすいUbuntuでLinuxに慣れるです。Redhatは仕事で必要になったらCentOSで勉強する、くらいでいいと思います。なので、ここでの選択もUbuntuです。
デスクトップ版かつサポート期間の長いLTS版をダウンロードします。本当はサーバー版の方が適切なのですが、GUIが全く使えないので、慣れてる人以外はデスクトップの方が扱いやすいです。サーバー版の方がGUIがない分軽くなります。
2020年2月2日現在、最新のLTSは18.04.3です。2020年4月には新しいLTSが出てくる予定ですが、出始めは不具合も多いので、初心者はリリース後2~3ヶ月経つまでは古いLTSで様子を見た方がいいかもしれません。
説明サイトが他にあるのでそちらに譲ります
VirtualBox6にLinux(Ubuntu18.04LTS)をインストールする方法
必要十分な情報があり、クライアントとして使う分には申し分ない環境が整います。が、1件だけ追加の設定が…GUIの日本語設定が足りません。
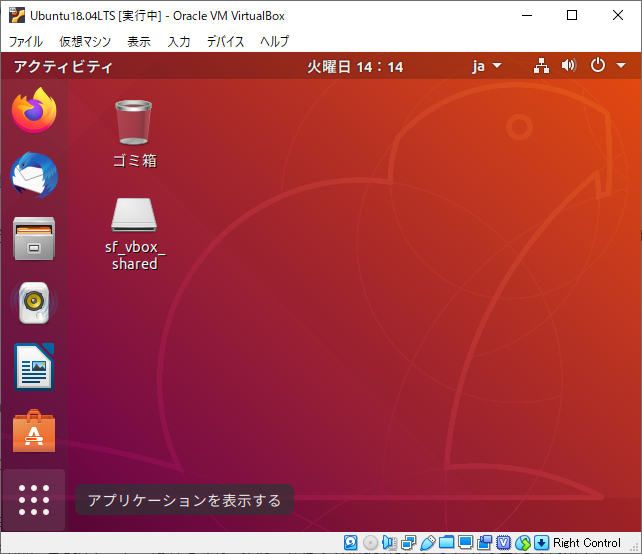
[左下のアプリケーションを表示する]の点々を左クリックします。すると、以下のような画面が出るので…
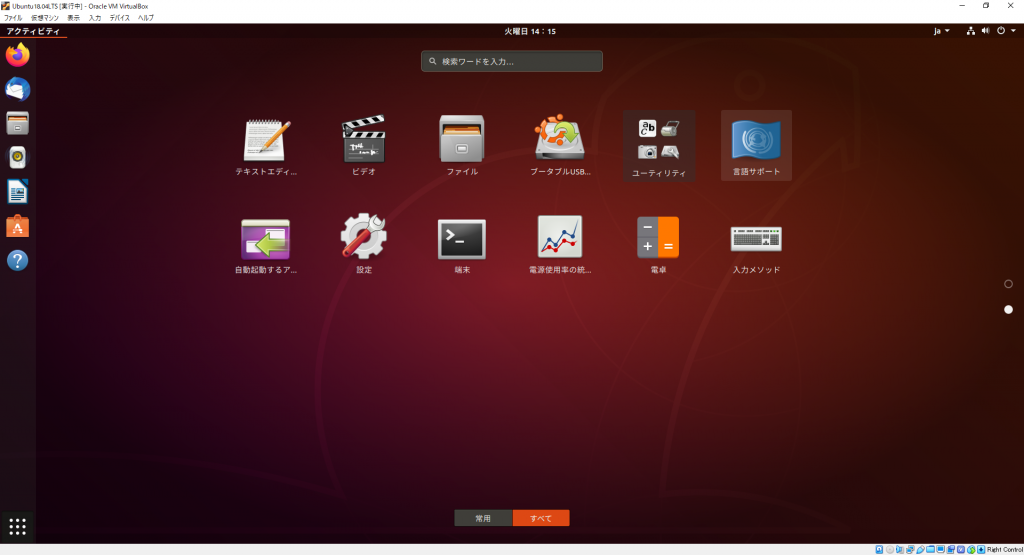
ちょっとスクロールして下の方にある「言語サポート」を押してください。アプリが起動して、以下のダイアログが出ます。
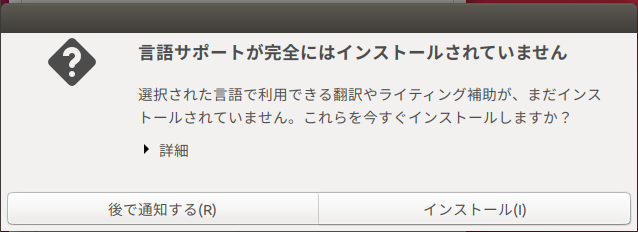
ここで、インストールを選択します。パスワードを聞かれるので入力すると日本語サポートがインストールされます。
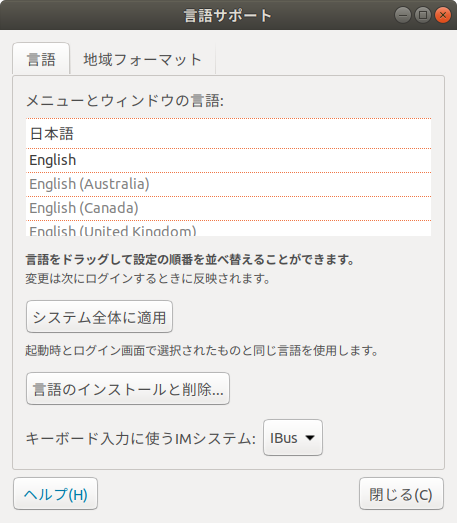
閉じれば完了です。
デフォルトショートカット、左Ctrl+Alt+TでTerminalを起動出来ます。結構便利。
Alt+TABでアプリの切り替えを出来ますが、これはUbuntu内の切り替えになります。
Windows側の切り替えをキーボードからしたい場合は、右Ctrlキーを一度押してからAlt+TABでWindowsアプリを切り替えられます。
右Ctrl+F1~F7でUbuntu内の仮想端末を切り替えられます。
GUI画面はそのうち1つなので、仮想PC自体が固まってなければ、別の仮想端末からログインすることでコマンドが使えます。
sshなどでリモートから操作できるようにするのも手です。
WindowsだとCtrl+CとCtrl+Vでコピペですが、Linux GUIのターミナルだと基本はShift+Ctrl+CとShift+Ctrl+Vでコピペになります。
ようはShiftも押す必要があるということです。ターミナルだけですけどね。
Windows上でUbuntuを同時に使えるようになりました。インストールしたUbuntuで動画を見ることも出来ますし、OpenGLも簡単なものならそれなりに動かすことが出来るはずです。サーバーとしての機能、ネットワーク系の設定は今回端折っていますが、次回sshとpostgresをインストールする際に説明予定です。
↓次回